Mac Basics: Multi-Touch gestures
Tap, scroll, pinch, and swipe your way through
your Mac with Multi-Touch gestures, directly controlling what’s on your
screen in a more fluid, natural, and intuitive way.
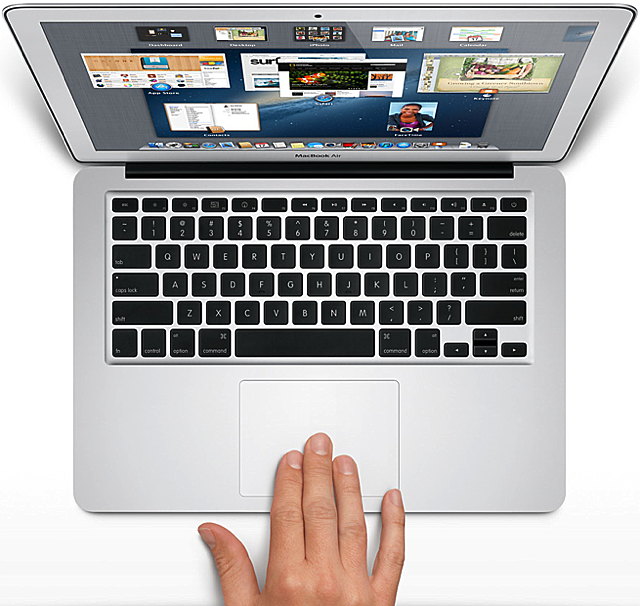
Learn about the Multi-Touch gestures you can use in OS X v10.7 Lion or later and its applications. These gestures can be performed on a portable Mac's Multi-Touch trackpad, on a Magic Trackpad, or on a Magic Mouse.
Tip: Click here for a QuickTime movie that demonstrates a number of OS X Multi-Touch gestures. Click here for a web page containing animations for each gesture.
OS X offers more fluid and realistic gesture responses, including rubber-band scrolling, page and image zoom, and full-screen swiping. And with the new animations, gestures look and feel more responsive and natural.
Scrolling
Note: Scroll bars will only appear when you are scrolling. When not scrolling, they disappear to not get in the way of your content. You can change this behavior in the General pane of System Preferences, if desired.- Magic Trackpad – Two finger swipe in the direction you want to move your content. For example, a two finger swipe up will make your content move up. Two finger swipe left will make your content move to the left. Tip: Flick your fingers at the end of the swipe to generate momentum with your scroll. Note: Rubber-banding animations will spring back content to let you know that you are at the end of your content.
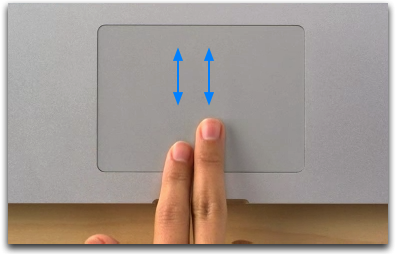
- Magic Mouse – One finger swipe in the direction you want to move your content. For example, one finger swipe up will make your content move up. One finger swipe left will make your content move to the left.
Smart Zoom
- Magic Trackpad – Double-tap with two fingers. Double-tap again to return. For example, Double-tap on the column of a web page and Safari will zoom in on that column. Double-tap again to zoom out.
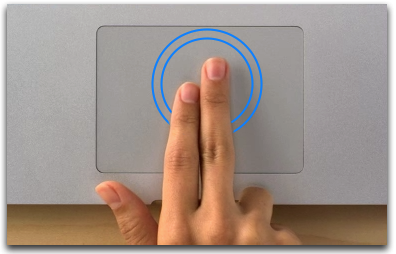
- Magic Mouse – Double-tap with one finger. Double-tap again to return.
Pinch to zoom
Tip: Rubber-banding animations will spring back content to indicate that you are at your zoom limit.- Pinch out to zoom in. For example, put your thumb and index finger together and have them touch the surface of your trackpad. Glide them apart with continuous contact on the surface of your Trackpad.
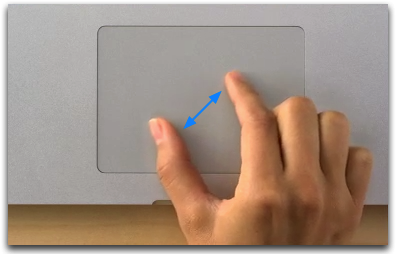
- Pinch in to zoom out. For example, put your thumb and index finger apart while touching the surface of your trackpad. Glide them toward each other with continuous contact on the surface of your Trackpad.
Swipe to navigate
Web pages in Safari, documents in Preview and more, just like thumbing a page in a book. Note: If there is horizontal content to scroll, this gesture will first scrolls to the end of content and then it will move to the next page.- Magic Trackpad – A horizontal two finger swipe will show the next or previous page. Tip: Once you pass the rubber-band threshold, lift your fingers to change page. Also you can flick your fingers at the end of the swipe for momentum.
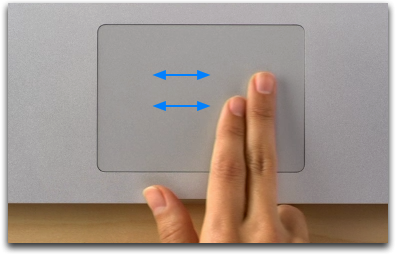
- Magic Mouse – A horizontal one finger swipe will show the next or previous page.
Mission Control
Three finger swipe up on your Trackpad, or two finger double-tap on your Magic Mouse.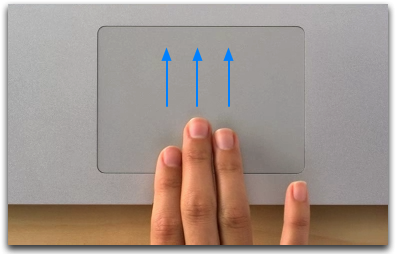
While viewing Mission Control you will have these additional gestures:
- Spread a cluster of Application windows or enlarge a single window.
- Magic Trackpad – Two finger swipe up. Tip: Press the spacebar to Quick Look a highlighted window.
- Magic Mouse – One finger swipe up.
- Move to the space on your left or right, including applications in full-screen view mode.
- Magic Trackpad – Three finger swipe to the right or left.
- Magic Mouse – Two finger swipe to the right or left.
- Exit Mission Control
- Magic Trackpad – Three finger swipe down.
- Magic Mouse – Two finger double-tap.
Swipe between full screen apps and spaces
Three finger horizontal swipe on your Trackpad, or two finger horizontal swipe on your Magic Mouse.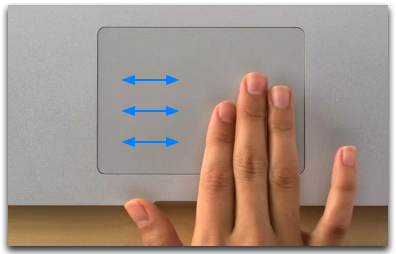
No comments:
Post a Comment